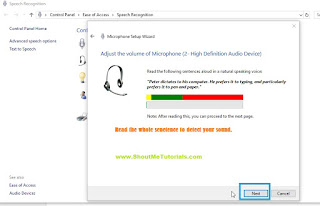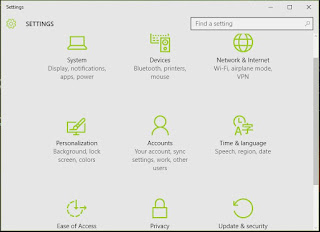Welcome to Windows 10 Tutorials for beginners and today, you
are going to learn how to use Windows 10 Sound settings effectively. Sound of
computer is very important and you can control it from the sound settings of
windows settings. For working of Windows 10 speakers, it needs Soundcard and
sound driver installed in your computer. You will Sound driver from the Windows
10 Updates.
Here, you can learn how to choose your output audio device,
Audio device properties, How to adjust volume, Input sound device (Microphone)
& its properties and Other App volume and device preferences.
Let us learn
Windows 10 audio settings one by one.
What is Windows 10 Sound Settings?
It is main sound control station of Windows 10 OS, which
helps to select output and input devices, controlling of sound devices and its
properties. It have another ability to control the Windows apps volume
individually as per requirements too.
Windows Sound contains System sounds, apps sounds and main master
volume. The master volume controls the all Windows 10 sounds output and input
devices. But to adjust system sounds and apps sounds, you have do it
separately.
For getting Windows sound, your computers should needed
Windows soundcard and audio driver. The combination of these two items helps to
give output as sound. You get it from Windows store or will get automatically
while updating your Windows 10.
How to Decrease or Increase Volume Windows 10 | Windows 10 Sound Settings Tutorial 1
For increasing or decreasing the volume Windows 10 is very
simple to do it. It can directly access it from right corner side of windows
taskbar. Click on the sound icon and decrease or increase volume by using your
mouse or left/right arrow buttons in your keyboard.
Or
You can go to Windows 10 Startmenu and click on the
“Settings app”.
From the appearing dialogue box, click on the “System tab”.
Then, you can see the Windows 10 system settings.
Click on the “Sound settings” from the sidebar and you will
see the windows 10 audio settings here.
You can see the sound control
like as seen earlier from the taskbar.
Or
Via Taskbar
You can go to the windows 10
taskbar and right click on the sound icon on it to see the sound menu.
From that, select the “Open
Sound Settings” and you will directly access to the Windows 10 audio settings
interface.
How to Choose Output Audio Device | Windows 10 Sound Settings Tutorial 2
This is feature helps to
choose output audio devices as Windows speakers or S/PDIF (Sony/Philips Digital
Interface). S/PDIF helps to coinnect with various consumer audio output devices
like 5.1 surround spearker system.
First connect your consumer
audio output to S/PDIF audio port.
By default, windows 10
spearkers selected here. Click on the down arrow to select required audio device.
How to Connect Microphone to Windows 10 | Windows 10 Sound Settings Tutorial 3
Microphone is an input device
which helps to record sound using it. Here, you will learn to connect
microphone to your computer.
First, connect mic or
microphone to audio port.
Then, go to Input section in
Windows sound settings and choose the input device.
Test your Microphone
You can test microphone by
making sound on it. Youi will see the sound level meter blinking on it.
Note: if you experince any
problems, clcik on “Troubleshoot” button and give solution for it.
How to Adjust System Sound and App Sound | Windows 10 Sound Settings Tutorial 4
Using Windows Sound Settings Tab
In the “Sound Settings tab”,
click on the “App volume and device preferences” under the Other Sound Options.
Now, you can see the “App
volume and device prefernces” dialogue box.
Here, you see the master
volume, system sound and app sound.
For changing the system
sound, increase or decrease the system sound meter using mouse or your
right/left arrow in keyboard.
You have do the same thing on
adjusting app sound too. Th apps sound is only applicable when an app is opened
condtion.
Using Windows Taskbar
Go to windows 10 taskbar and
use right mouse button to openthe sound menu from sound icon. And click on the
“open sound mixer” to access the sound mixer. Here you can change the system
sound and required app sound too.
Windows 10 Speaker Properties | Windows 10 Sound Settings Tutorial 5
How to access Speaker
Properties
To access the speaker
properties, you have to go to the sound settings and click on the “device
properties”. It will open the “Speaker properties” dialogue box.
Here you can see 5 sub tabs
for the speaker properties dialogue box.
General
It contains the speakers
icon, controller information & their propeties, jack information and enable
or disbale device option. Here, you can change the speakers displayed icon by
using the change icon option also.
For disabling the currently
used speaker, just select “don’t use the device (disable)” by clicking on the down arrow.
Levels
It is audio level of the
speaker system and increse by dragging the button right or to left for
decrease.
Click on the “Balance” option
to control the left side and right side speakers sound sepeartely.
Enhancements
You have certain enhancemenst
or audio effects imporving features available in here. You can use it any of
these to apply to your speakers system. The enhnacemenst provided are bass
boost, Virtual surround, room correction and loudness equliazation. You can
enable it by giving tick on their side box.
If you messed up with any
settings, don’t worry about it. And click on “Restore Defaults” button to reset
to default windows settings.
Advanced
Here, you can select the
sample rate and bit depth whilke running in the shared mode. Select quality of
audio format and use the “Test” button to test it with your speaker system.
Spatial Sound
This is new feature which
helps to select the Spatial sound format such as Windows sonic for headphones
and Dolby Atoms for headphones. You can also turn on 7.1 virtual surround sound
option to enahance the audio while using it with headphones. For setting up the
Dolby Atmos option, you need solid internet connection.
Windows 10 Sound Control Panel | Windows 10 Sound Settings Tutorial
Sound control panle is another
important part of Windows audio settings which controls the playback,
recording, System Sound scheme and Communications. Sound scheme is depends on
your windows theme and which enables new system and apps sound schemes.
Communication tab helps to minimize the system sound while making phone calls
or receving it via your PC.
How to Access Sound Control Panel
Using Windows taskbar
Use the right mouse button on
sound icon in the windows taskbar. From the appearing menu, select “Sound”
option and you can see the sound control panel.
Using Windows 10 Sound
Settings
Click on the “Sound control
panel” in the sound setting UI.
How to Configure Playback Speaker in Windows 10
From the Sound control panel,
clcik on the “playback tab”.
You can see list of enabled
audio devices in it. The audi device with side meter indicates its default
device and sound meter will vary while playing any music.
Then, click on the
“configure” option.
You can see the Speaker setup
dialogue box. Here you can select the Audio cahnnels as “stereo”. You can run a
test to checak on your current speaker system, by clicking on the “Test”
button.
Click on “Next” move to the
“Select full range speakers” box. Select the requoired speaker and sound of
each speaker can test by clicking on the speaker icon.
Again click “next” to
“finish” to complete speaker configuration.
How to Configure a Microphone for Sound Recording in Windows 10
In the sound control panel,
clcik on the “recording tab” to see the enabled microphone list.
Click on the “Configure”
button and it direct to “Speech Recogontion” dialogue box in Windows 10 control
panel.
Select “setup microphone”
option and dircet to Microphone setup wizard.
You can see 3 microphone
options; Heaset microphone, Desktop microphone and other microphones.
Here, I am using the Philips headset
microphone and select it and click on “Next”.
It direct to page with proper
placement and set up your headset microphone. Click “Next” button.
Next page you can see
sentence which is shown in the above image. Just read it slowly. Make sure your
voice level should reach the green colored indication for getting proper
microphone sound setup.
After reading it, click on
“Next” button.
If you read it by the above
requirements the configuraing of microphone is finshed. Click on “finish”
button.
Otherwise, it will show that
your microphone is Muted. Please check your microphone sound.
I hope you could understand
how to use Windows 10 sound settings for adjsuting sound, connceting S/PDIF and
microphone, configure speakers system and microphone.